Creating Backend Stream App Template on Your Local Machine
1. Create a New App
Log in to Corva under your account and under your company name. In this example I will be using our QA environment and testing company called big data energy.
- Click the </> button to access Dev Center
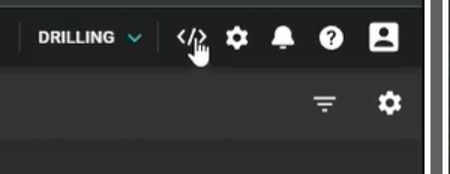
- Click + NEW APP button to create a new app.
- Choose backend as a type and click NEXT
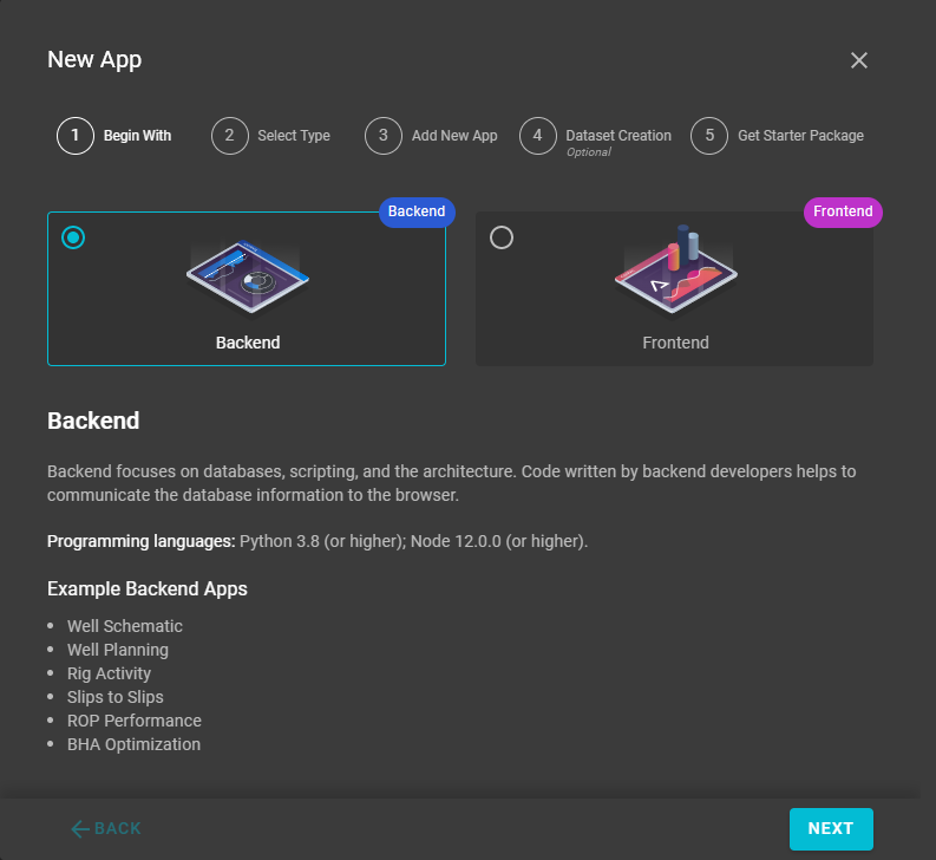
- Choose which type of the backend app. The options are scheduled app or real-time streaming app or a task app. Then click Next.
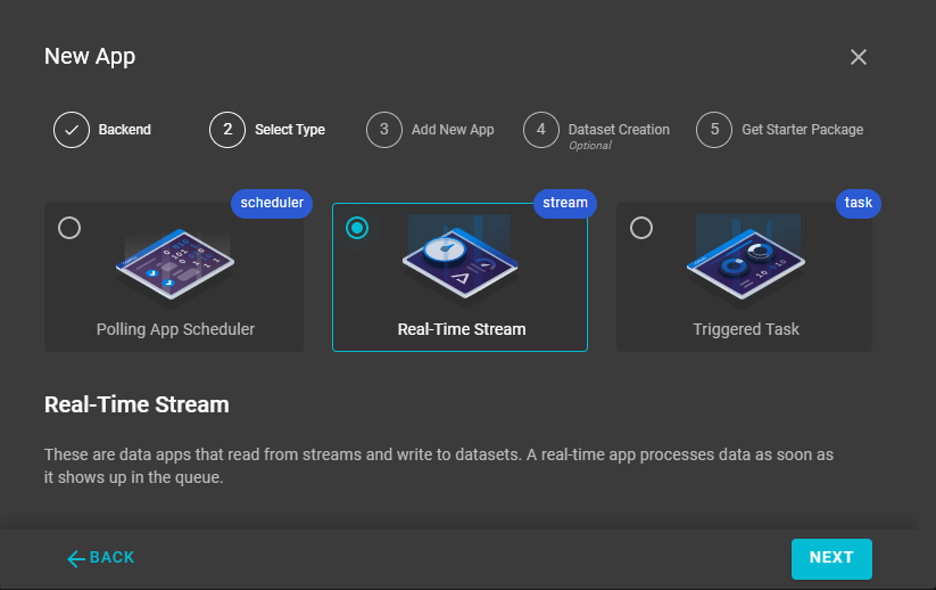
In this tutorial we are going to create a streaming app. We're going to receive real-time data from our Wits collection.
- Give a name to your app.
- Choose a segment
- Select the data that your app will follow.
- Choose a category.
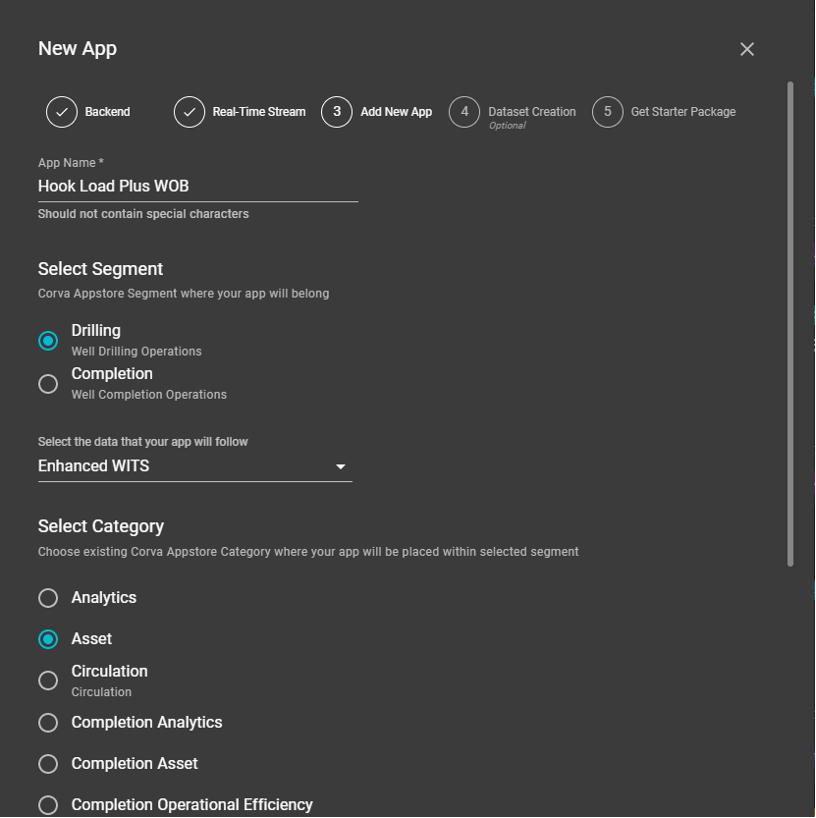
(Optional) Create a data set. This is one of the places where you can create your dataset. Your data set can be:
- Time-based (it will have timestamps)
- Depth-based
- Reference (typically used for non-time non-death, if you want to store data for a data table or users or something like that)
In our example we'll create a time-based data set
To create a data set you need to name it. It's a good practice to name your data set the same as your app. It makes it easier to track it in the list of data sets. Optionally you can fill up the description field.
If you want you can add your own schema.
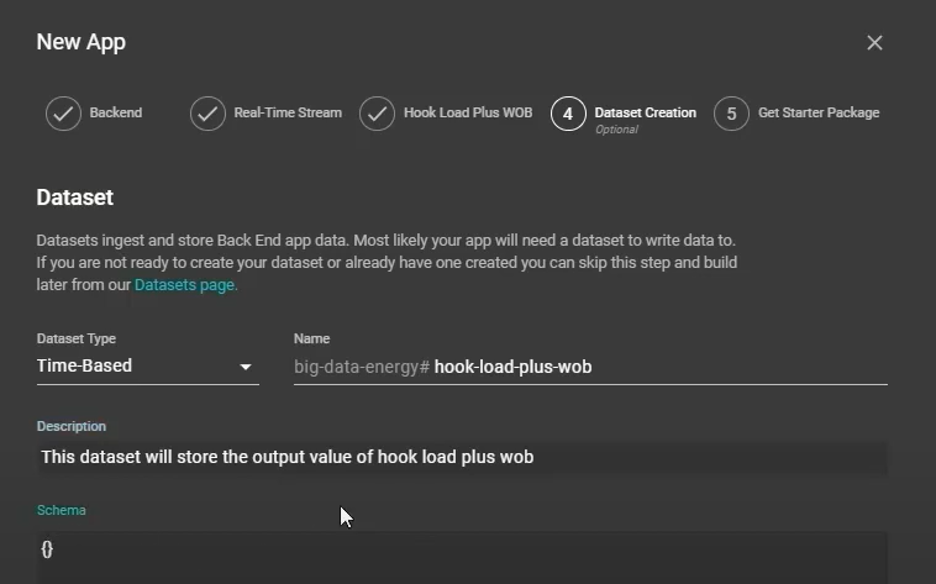
Click Next. To install Corva app generator copy npm command.
Open your favorite IDE like Visual Studio or PyCharm. Open a terminal there, paste that in and press Enter.
When it is built, come back to the Dev Center.
Choose a language you want to program in: Python or Node.js and copy the CLI command.
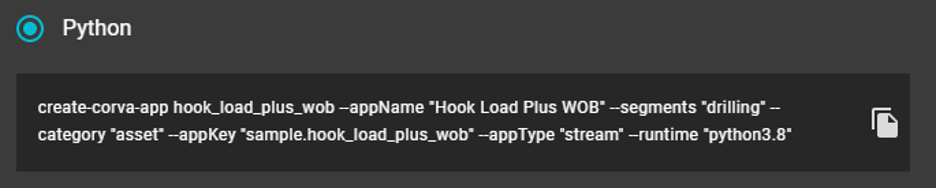
Go back to IDE, paste that in, press enter and wait until Corva app generator copies the app template from Dev Center to your environment.
Come back to Dev Center and click Add New App.
2. New app settings
Now the app is sitting in the app store, but there's no data in there. It's just a shell of an app. You can see App details here like App Id and the category that you chose.
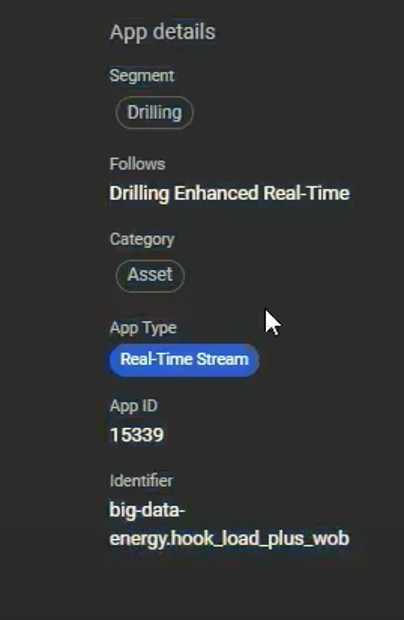
In the versions section you will upload a version of your app when you develop and test it.
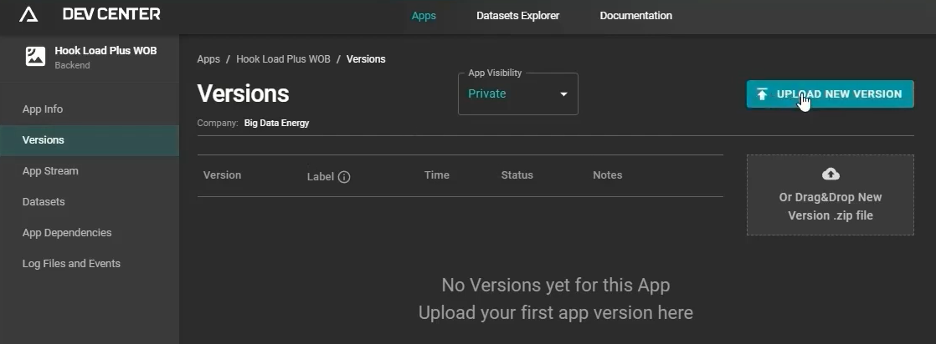
You can set visibility to private. So nobody else sees it while you're developing, or you can set it to developer where you and your team can see it. And when it's ready to deploy to production, you can set it to company and that's going to be available to all users of your company.
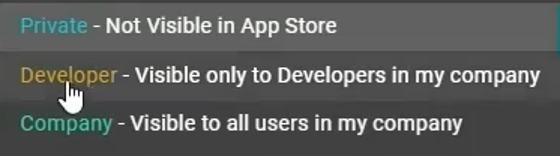
Another valuable section is Log files and events. Once you've deployed your code and used signed and added it to an asset and you're getting real-time data, you can come see your logs there.